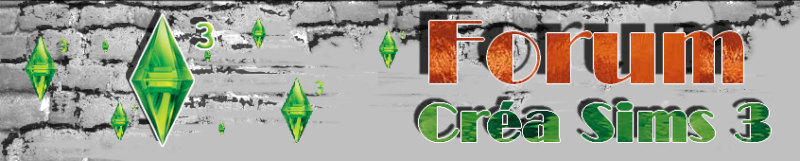Mapper un objet
Page 1 sur 1
 Mapper un objet
Mapper un objet
- Créer un mesh et exporter le en fichier *.obj.
Attention : créer assez de groupes pour que vous puissiez séparer facilement toutes les parties de votre objet qui auront des textures différentes dans le jeu.
- Ouvrez UVMapper Classic. Donnez à la fenêtre une forme carré en tirant sur les bords, cela simplfiera votre travail.
- Cliquez sur "File > Load Model..." et allez rechercher votre fichier *.obj.
- Une fenêtre nommée "statistics" S'affiche, cliquez sur "OK".
- La fenêtre qui apparait vous présente votre objet mais de façon
"dépliée". Le but du travail dans UVMapper va être de créer une image en
2 dimensions de votre objet afin d'en voir tous les
côtés ...
Là tous les points (vertex) et les "faces" qui composaient votre
objet dans Milkshape sont dessinés les uns à coté des autres. Ça parait
un peu confus !

- Cliquez sur "Edit > Select > All". Le dessin devient rouge.
- Cliquez sur "Edit > New UV Mappe > Box". Dans la petite fenêtre qui s'ouvre, changez la taille indiquée en 512 car votre objet est de petite taille (laissez la taille indiquée si votre objet est de grande taille ; il faut savoir qu'un carreau dans le jeu fait 256 et donc le coussin d'une chaise fait environ 128 ce qui doit être à peut près la longueur de ma lampe. Comme ma fenêtre UVMapper fait 512, je vais donc diviser mon image par 2 pour respecter les proportions afin que ma texture ne soit pas floue dans le jeu. Pour plus d'info sur ce sujet, allez lire ce post)
- Décochez "Split front/back".
Attention : ne décochez pas cette case si vous voulez mettre des textures différentes sur le devant et le dos d'un même objet.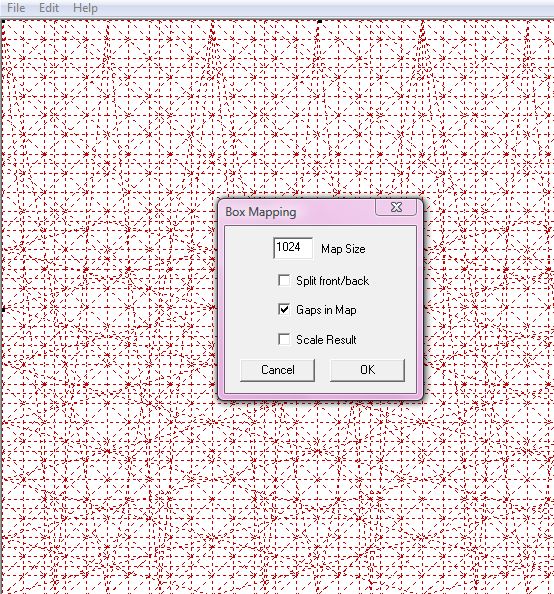
- Cliquez sur le bouton "OK".
Votre objet s'affiche en 3 parties : de profil, de face et de dessus.
- Comme votre objet est entièrement sélectionné, nous allons le réduire. taper sur la touche "/" du pavé numérique (cela divise par 2 les objets sélectionnés alors que la touche "*", multiplie par 2).
- Déplacez le tout avec la souris dans un coin de la fenêtre. Vous avez maintenant les bonnes proportions pour votre objet et de la place pour répartir vos groupes correctement dans la fenêtre.

- Sélectionnez le 1er groupe : "Edit > Select > By Group... > nom du 1er groupe".
- Déplacez ce groupe dans un coin libre de la fenêtre. Dans mon exemple, mon 1er groupe est l'ampoule ; elle nécessite un overlay puisqu'elle doit être recouverte de blanc (couleur d'une ampoule dans le jeu) ; il faut donc que cette ampoule apparaisse clairement et séparément sur ma fenêtre pour que je puisse par la suite, la recouvrir de blanc dans Paint.Net. Je la déplace dans le coin bas à gauche et j'en profite en sélectionnant chaque partie de l'ampoule avec la souris pour rapprocher ces 3 parties entre elles (pour ne pas perdre de la place inutilement).

- Répétez ces 2 opérations autant de fois que vous avez de groupes dans votre objet.
MAIS regroupez tous les groupes qui auront la même texture dans le jeu dans un même endroit. Vous devez donc savoir à l'avance qu'elle texture vous appliquerez sur quelle partie de l'objet. Pour ma lampe, l'ampoule mise à part puisqu'elle sera colorée par l'overlay, je voulais que l'abat-jour et le fil soient de la même texture, que le support et le tube sur l'abat-jour soient d'une autre texture et que le cône est une texture à part, soit 3 textures. Je devais donc regrouper mes groupes en 3 parties plus l'ampoule. - Si vous avez trop de place perdue, re-sélectionnez tout et multipliez par 2, puis redisposez bien vos groupe dans la fenêtre MAIS ATTENTION dans ce cas, vous devez considérer que votre fenêtre ne fait plus 512 mais 256 (il faudra le préciser lors de l'enregistrement du fichier image.

On voit bien les 4 zones, qui annoncent les 3 zones du mask et l'overlay (en blanc). - Il ne reste plus qu'à sauvegarder votre mappe ; cela se passe en 2 temps : tout d'abord, "File > Save Model..." qui va créer un nouveau mesh.obj mais mappé ! Dans la nouvelle fenêtre, ne touchez à rien et cliquez simplement sur le bouton "OK".
Ensuite, "File > Save Texture Mapp...". Là vous devez définir la taille de votre image, dans mon exemple, j'avais remultiplié tous mes groupes par 2 donc mon image doit faire 256 x 256, si vous ne remultipliez pas vos groupes, gardez la taille de départ (dans le tuto nous avions 512).
- Cliquez pour finir sur le bouton "OK" et donnez un nom à votre image *.bmp et indiquez un endroit où la sauvegarder puis cliquez sur le bouton "Enregistrer".
- Vous pouvez fermer "UVMapper Classic".
 Sujets similaires
Sujets similaires» UV Mapper - Rotate -
» faire tourner une partie de l'objet dans UVMapper
» "on voit à peine la texture sur mon objet.
» comment agrandir le quadrillage sous l'objet en 3d
» Texture d'objet modulaire (canapé) fausse
» faire tourner une partie de l'objet dans UVMapper
» "on voit à peine la texture sur mon objet.
» comment agrandir le quadrillage sous l'objet en 3d
» Texture d'objet modulaire (canapé) fausse
Page 1 sur 1
Permission de ce forum:
Vous ne pouvez pas répondre aux sujets dans ce forum|
|
|